
「新訂單」為客人點餐、選擇用餐方式的工作頁面。所有成立新訂單需要的條件與選項,皆可在本頁面完成。

1-1 點餐
1-1-1 建立訂單
1) 點選畫面左側的菜單品項,該品項即會進入畫面右側的新訂單中,重複點選該品項,即表 示重複加入訂單中。
2) 選擇完所有品項後,點選畫面右上角「內用」或「外帶」按鈕,即成立新訂單。 (系統預設的用餐方式為「內用」與「外帶」,欲變更用餐方式為「外送」或「宅配」,請參考「外送/宅配」訂單說明。)
1-1-2 調整品項數量
1) 向左滑動欲變更品項
2) 點選「數量」
3) 輸入數量

1-2 刪除
1-2-1 刪除單一品項
1) 向左滑動欲刪除品項
2) 點選「刪除」
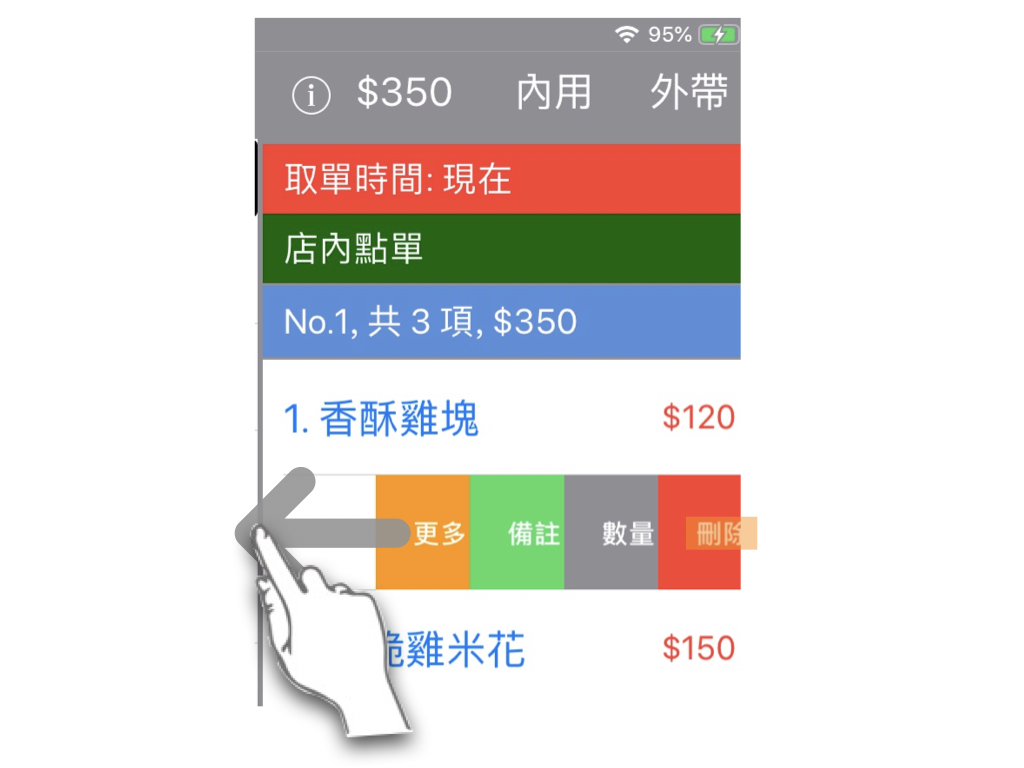
1-2-2 刪除整筆訂單
1) 點選畫面右上方「i」,進入訂單功能表
2) 點選「清除訂單」

1-3 折扣
1-3-1 單一品項折扣
1) 向左滑動欲折扣品項
2) 點選「更多」
3) 選擇折扣方式

(*「折扣百分比(%)」與「折扣金額」可同時使用,訂單總價算法將先套用「折扣百分比(%)」,再計算「折扣金額」。折扣百分比(%)、折扣金額快捷鍵可於「設定」中做調整。)
1-3-2 取消品項折扣
1) 向左滑動欲折扣品項
2) 點選「更多」
3) 點選「取消所有折扣」

1-3-3 整筆訂單折扣
1) 點選畫面上方「i」,進入新訂單功能表
2) 選擇「訂單折扣及費用」
3) 輸入「折扣比率(%)」或「折扣金額」

(*「折扣百分比(%)」與「折扣金額」可同時使用,訂單總價算法將先套用「折扣百分比 (%)」,再計算「折扣金額」。折扣百分比(%)、折扣金額快捷鍵可於「設定」中做調整。)
舉例:訂單總價 $100,打 9折,另折扣 $5。
計算方法如下 ($100 x 90%) – $5 = $85
1-3-4 取消整筆訂單折扣
1) 點選畫面上方「i」,進入新訂單功能表
2) 選擇「訂單折扣及費用」>點選折扣比率或折扣金額欄位「i」
3) 選擇「取消所有折扣」

1-4 時價/加價
1-4-1 品項加價
1) 向左滑動欲加價品項
2) 點選「更多」
3) 選擇「時價/加價」,輸入加價金額

1-5 其他費用
1-5-1 服務費
1) 點選畫面上方「i」,進入新訂單功能表
2) 選擇「訂單折扣及費用」
3) 於「服務費」欄位,直接輸入服務費金額,或選擇服務費欄位「i」,選取預設服務費 (%)快捷鍵,系統將自動計算服務費金額(服務費快捷鍵可於「設定」中做調整。

(*服務費、運費不會列入折扣計算。)
1-5-2 運費
1) 點選畫面上方「i」,進入新訂單功能表
2) 選擇「訂單折扣及費用」
3) 輸入運費金額

1-5-3 新增其他費用
1) 點選畫面上方「i」,進入新訂單功能表
2) 選擇「折扣及服務費」>點選折扣功能表右上方「+」
3) 輸入費用名稱與金額

(*之後建立的每筆新訂單,都會加入計算『其他費用』)
1-6 新訂單功能表
1-6-1 備註
系統提供備註功能,備註內容會顯示於訂單、工單、貼紙及收據上,操作步驟如下:
1) 點選畫面上方「i」,進入新訂單功能表
2) 選擇「備註」

1-6-2 分袋包裝
系統提供分袋包裝功能,操作步驟如下:
1)點選菜單
2)點選綠色“新增分袋包裝”
3)完成分袋包裝

1-6-3 設定預約時間
1) 點選畫面上方「i」,進入新訂單功能表
2) 點選「預約」
3) 選擇預約時間

(*此預約時間為顧客取餐時間,非訂單開始製作時間。)
1-6-4 「外送/宅配」訂單
所有新訂單預設為內用或外帶,如欲將訂單改為外送或宅配,請依以下步驟操作:
1) 點選畫面上方「i」,進入訂單功能表
2) 選擇「外送/宅配」
3) 於跳出視窗輸入電話或地址
4) 畫面右上方「內用」、「外帶」按鈕即變更為「宅配」、「外送」,同時訂單上方會出現輸入的電話和地址
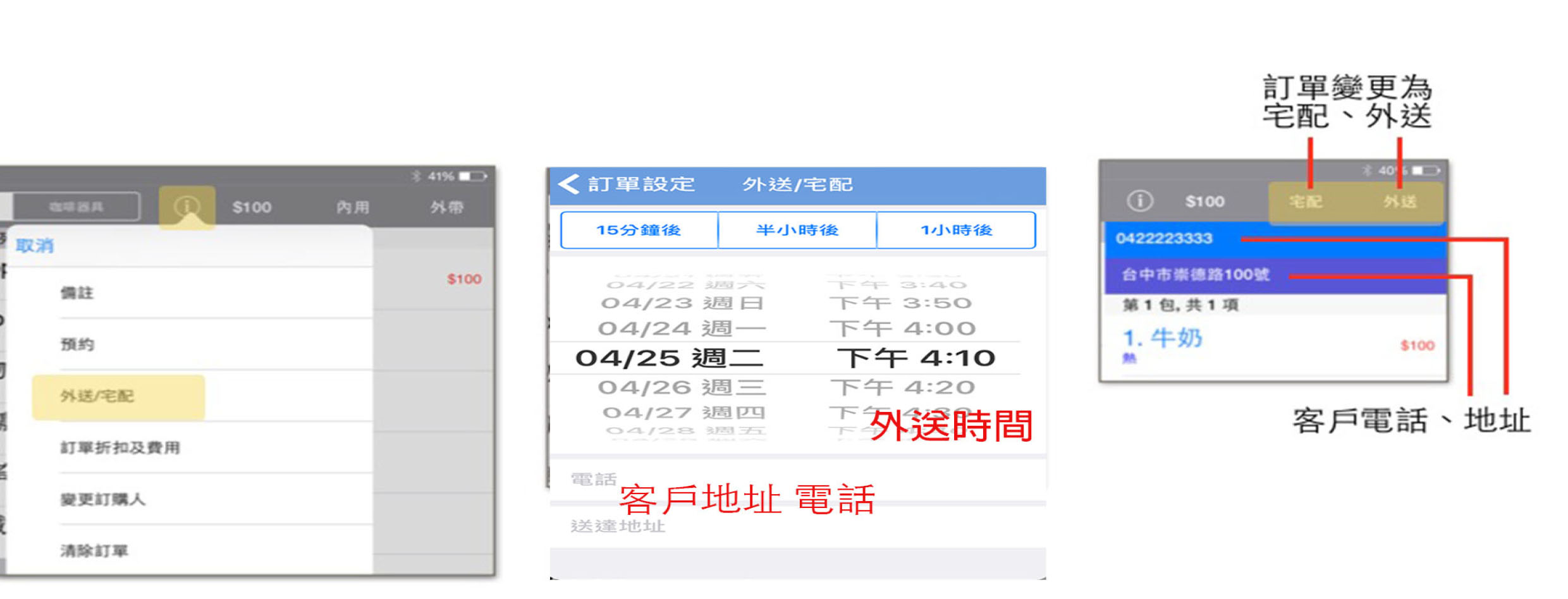
(*輸入的電話、地址會一併列印於收據及工單上)
1-6-5 變更訂購人
所有新訂單預設為店內點單,但可將新訂單轉至指定客戶帳號內,操作步驟如下:
1) 點選畫面上方「i」,進入訂單功能表
2) 點選「變更訂購人」
3) 於搜尋欄中,輸入顧客名稱、電話、地址…等資訊,協助加快搜尋。

1-7 顯示單品照片
1) 向左滑動欲顯示照片的單品
2) 點選「照片」即會顯示匯入的照片


發表迴響