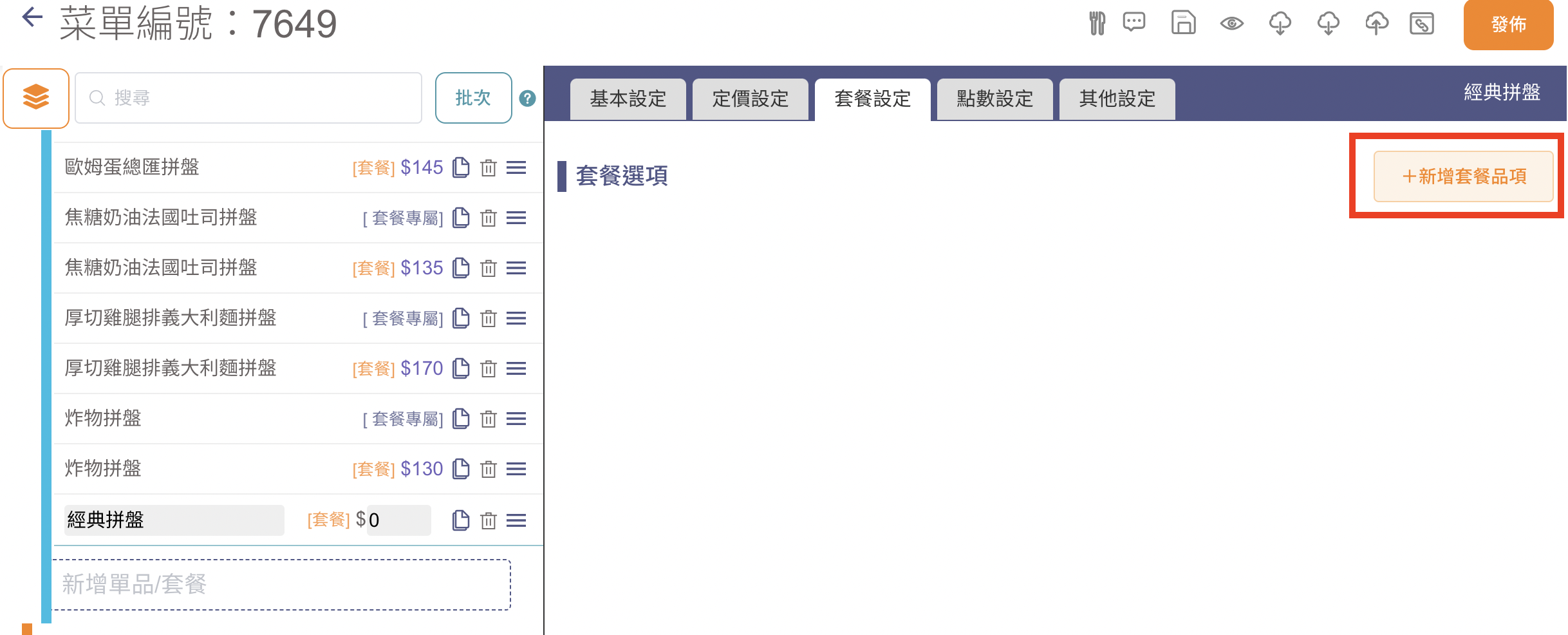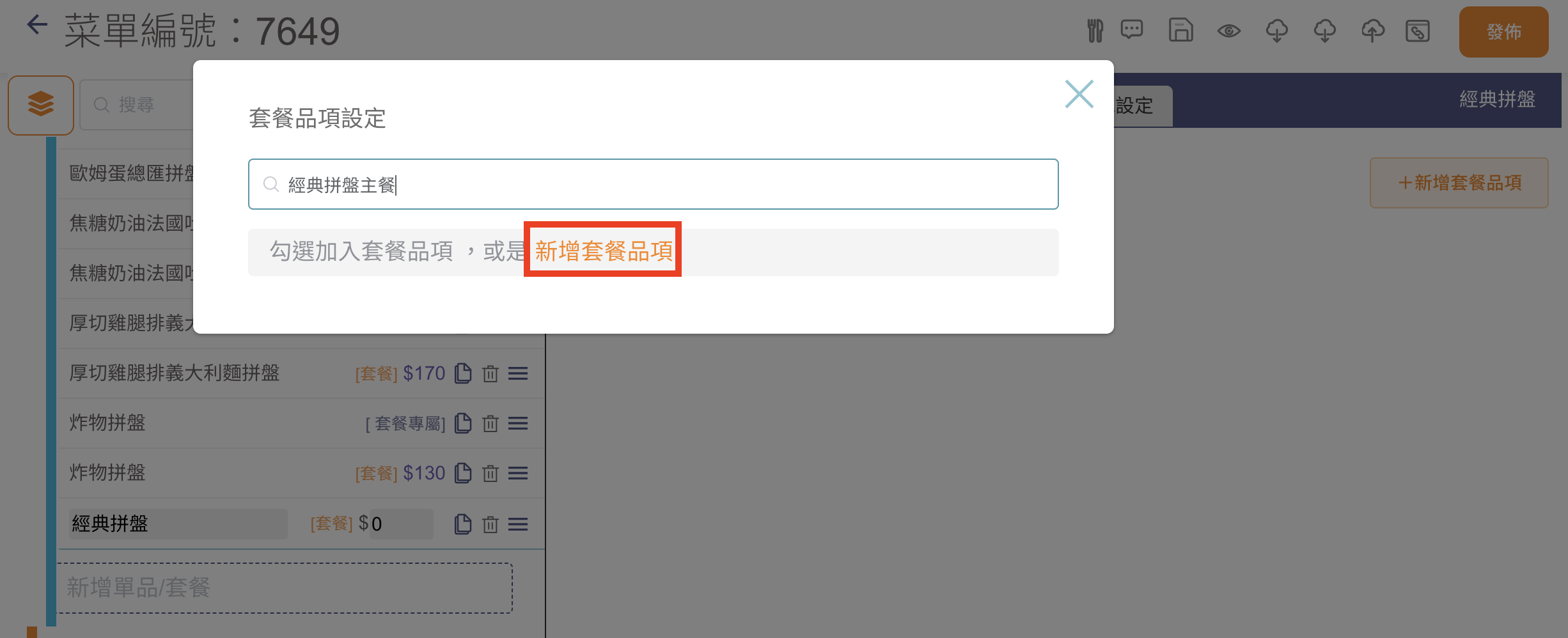系統內建菜單編輯功能,可於 iPad 上直接編輯菜單。
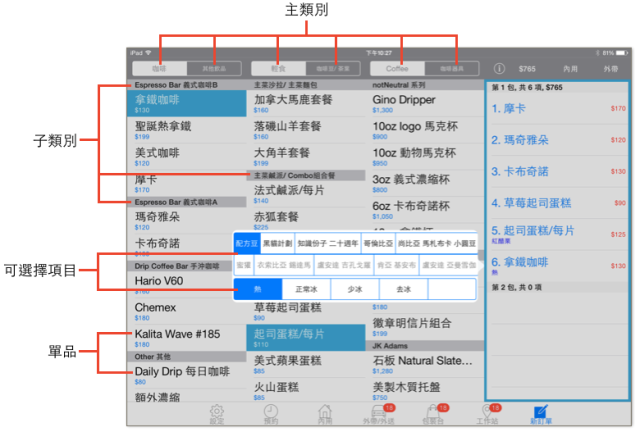
7.6-1 主類別、子類別
主類別、子類別的選擇為設定單品在菜單中顯示的位置與順序。
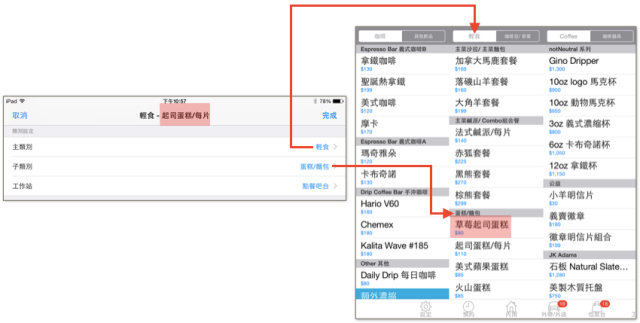
7.11-1-1 新增主類別、子類別
1) 點選畫面上方「主類別」或「子類別」進入編輯頁面
2) 接著點選畫面右上角「新增」
3) 輸入主類別或子類別名稱

7.6-2 工作站
單品將依所選擇的工作站,顯示於所屬的工作站頁面。
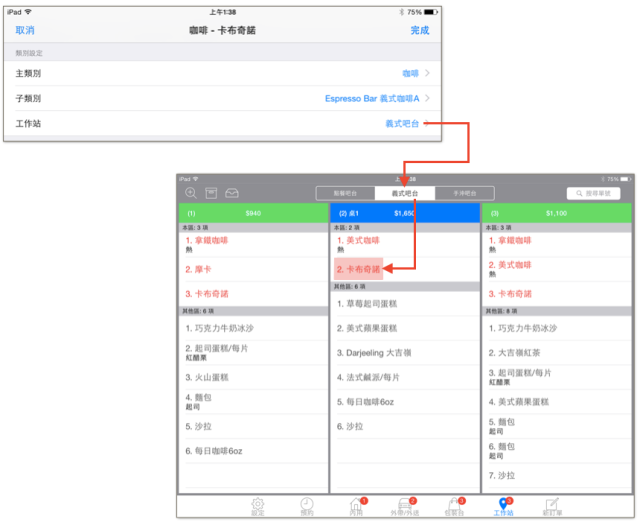
7.6-2-1 新增工作站
1) 點選畫面上方「工作站」進入編輯頁面
2) 接著點選畫面右上角「新增」
3) 輸入工作站名稱

7.6-3 單品
7.6-3-1 新增單品
1) 點選畫面上方「單品」進入編輯頁面
2) 接著點選畫面右上角「新增」
3) 輸入單品名稱、定價,選擇主類別、子類別、工作站及設定單品一般選項、可選擇項目
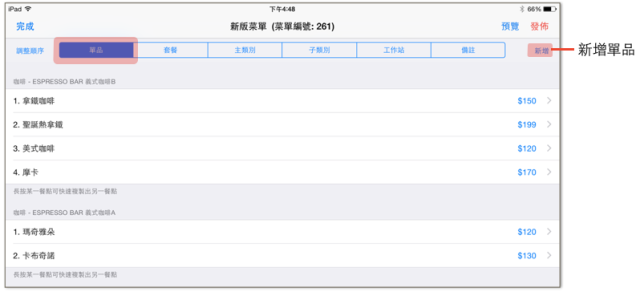
7.6-3-2 套餐專屬品項
若開啟「套餐專屬品項」,則此單品將不會出現於主菜單中,僅將作為套餐中的選項被選擇,且「單品定價」欄位將自動設定為 0。

7.6-3-3 店內暱稱
店內暱稱為選填欄位,若填入店內暱稱,則主菜單、工單將以店內暱稱顯示名稱,電子發票明細、收據、貼紙仍顯示單品全名。
7.6-3-4 店內專屬
若開啟「店內專屬」則該單品將只會出現在店內點餐的 iPad 菜單上,客戶端的手機點餐 App 將看不到此單品。
7.6-3-5 單品定價
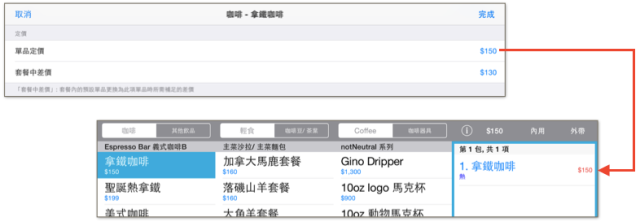
7.6-3-6 套餐中差價
套餐中的單品更換為此項單品時,所需額外補足的價差。
(以下圖為例:下圖所選定價 $270 套餐,其預設飲料為『每日咖啡6oz』。當飲料更換為『拿鐵咖啡』,系統帶入其「套餐中價差」金額,並自動合併計算至總價。)

7.6-3-7 一般選項
單品可提供選擇的項目名稱,「一般選項」名稱會顯示於客戶端的手機 App 畫面,不會顯示於店內點單 iPad。新增方式如下:
1) 於「一般選項」欄位右側點選「新增」
2) 於跳出畫面中,點選畫面右上角「+」以新增項目
(*選擇現有列表已存在的「一般選項」,將直接套用其「可選擇項目」的所有品項。如欲新增不同的「可選擇項目」於「一般選項」中,需再另新增一個新的「一般選項」。)
3) 輸入一般選項名稱、設定訂單內顯示方式、加價金額、新增可選擇項目
7.6-3-8 店內專屬
「店內專屬」若開啟,則此「一般選項」內容只會顯示於店內 iPad 點餐系統,客戶下單 App 則不會出現此選項。
7.6-3-9 訂單內顯示方式
以下圖為例:「一般選項 – 冷」的預設「可選擇項目」為「熱」,而「訂單內顯示方式」選擇「只顯示非預設選項內容」,則點餐頁面、工作站頁面及工單不顯示「熱」,當選擇為非「熱」時,才會顯示。)
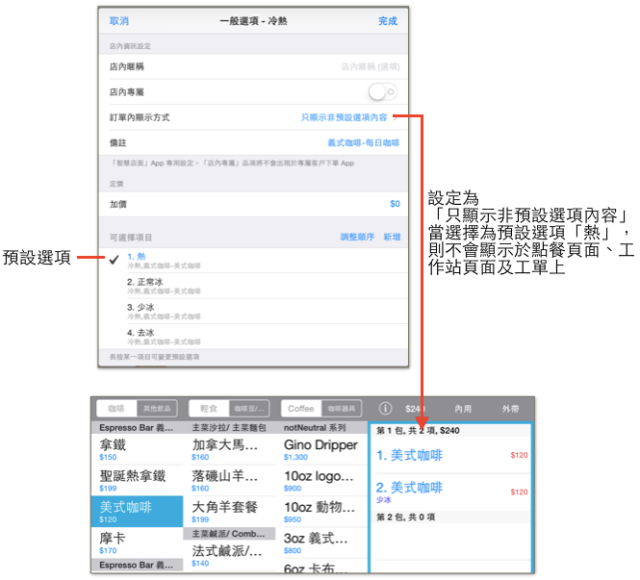

7.6-3-10a 可選擇項目
一般項目可提供選擇的品項。新增可選擇項目步驟如下:
1) 於「可選擇項目」右側點選「新增」
2) 在跳出視窗右上角點選「+」
3) 輸入可選擇項目名稱、加價金額

7.6-3-10b 可選擇項目-顯示方式
如一般選項裡只有 2個可選擇項目,則可選擇項目於點餐頁面中將以按鈕切換形式呈現。若有 3個(含)以上的可選擇項目,則將以清單方式列出。

7.6-3-10c 可選擇項目-「此為 2選1 之選項(要/不要)」
當「一般選項」的「可選擇項目」為加/不加、要/不要,此類型 2選1 的選項時,可將「可選擇項目」中的「此為 2選1 之選項(要/不要)」欄位開啟,並於「此選項等同於」欄位將不加、不要的選項設定為「不要(不加價)」,如此於點餐頁面、工作站頁面、工單、收據及標籤貼紙上,將不顯示此不加、不要的選項。

7.11-3-11 店內專用選項
「店內專用選項」內的項目,將只顯示於店內 iPad 點餐系統,客戶下單 App 則不會出現此選項。
7.6-3-12 單品照片
匯入單品照片步驟如下:
1) 把欲上傳照片存入 iPad 中
2) 點選照片欄位,選擇欲上傳照片
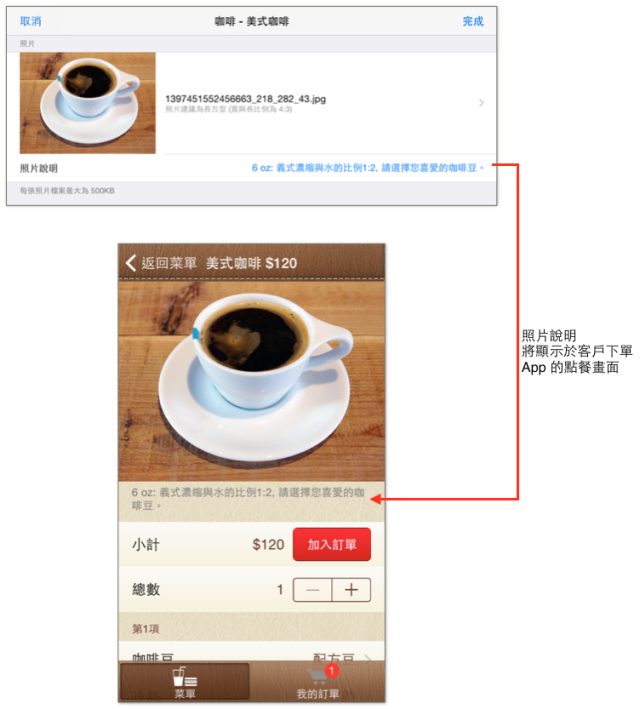
7.6-3-13 調整單品順序
調整單品於菜單中顯示的排列順序。
1) 點選畫面左上方「調整順序」
2) 按住「≡」拖曳調整單品的順序
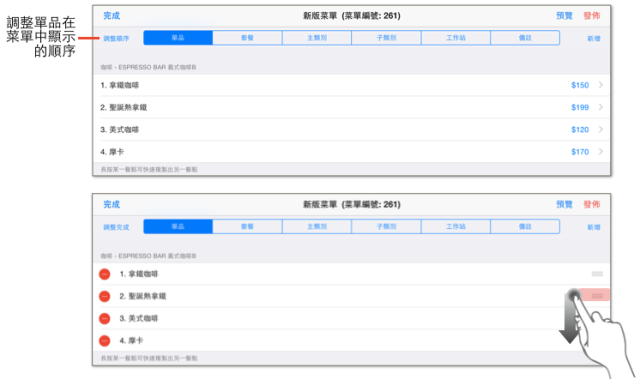
7.6-4 套餐
可將菜單品項設定為套餐方式點餐。
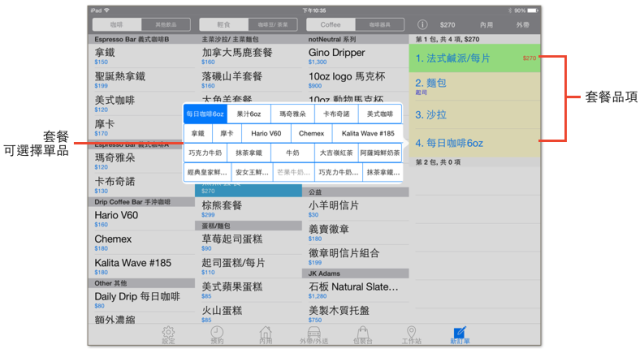
7.6-4-1 新增套餐
將菜單品項設定為套餐方式,請參考以下方式設定:
⚠️ 小提醒:在設定套餐前,必須先建立此套餐中可被選擇的「單品」。
如果希望特定的「單品」只提供在「套餐品項」中被選擇,可開啟「套餐專屬單品」開關,則此單品將不會出現在主菜單內,且定價將自動設為0元。
POS APP:
① 設定>編輯菜單>點擊「現行菜單」進入菜單編輯畫面>套餐。 點擊右上角「+」新增套餐品項。
② 輸入套餐基本資訊,依序設定店內資訊設定/類別設定/定價。
▶︎菜單中隱藏(選填):在主菜單點擊有設為套餐主餐的單品,會自動跳出「升級」的選項,因此您可以自行決定是否要將套餐品項在POS主菜單中被隱藏。
▶︎店內暱稱(選填):輸入店內暱稱之後「主菜單、工單」將以店內暱稱顯示名稱,「電子發票明細、收據、貼紙」仍顯示單品全名。
▶︎店內專屬:店內專屬品項不會出現在線上點餐網頁/APP,僅可在店內POS主菜單畫面點餐。
⚠️ 小提醒:單品的「套餐內差價」可以調整在套餐內的價差,替您的套餐中不同品項設定不同價差!
③ 套餐品項:替您的套餐新增主餐及副餐(此名稱皆可修改)。
點選主餐>新增可選擇單品>點選單品新增>右上角點擊「完成」。
點選副餐>新增可選擇單品>點選單品新增>右上角點擊「完成」。
④ 依序設定照片、集點模組設定、其他設定。
⑤ 點擊完成後「發佈」菜單。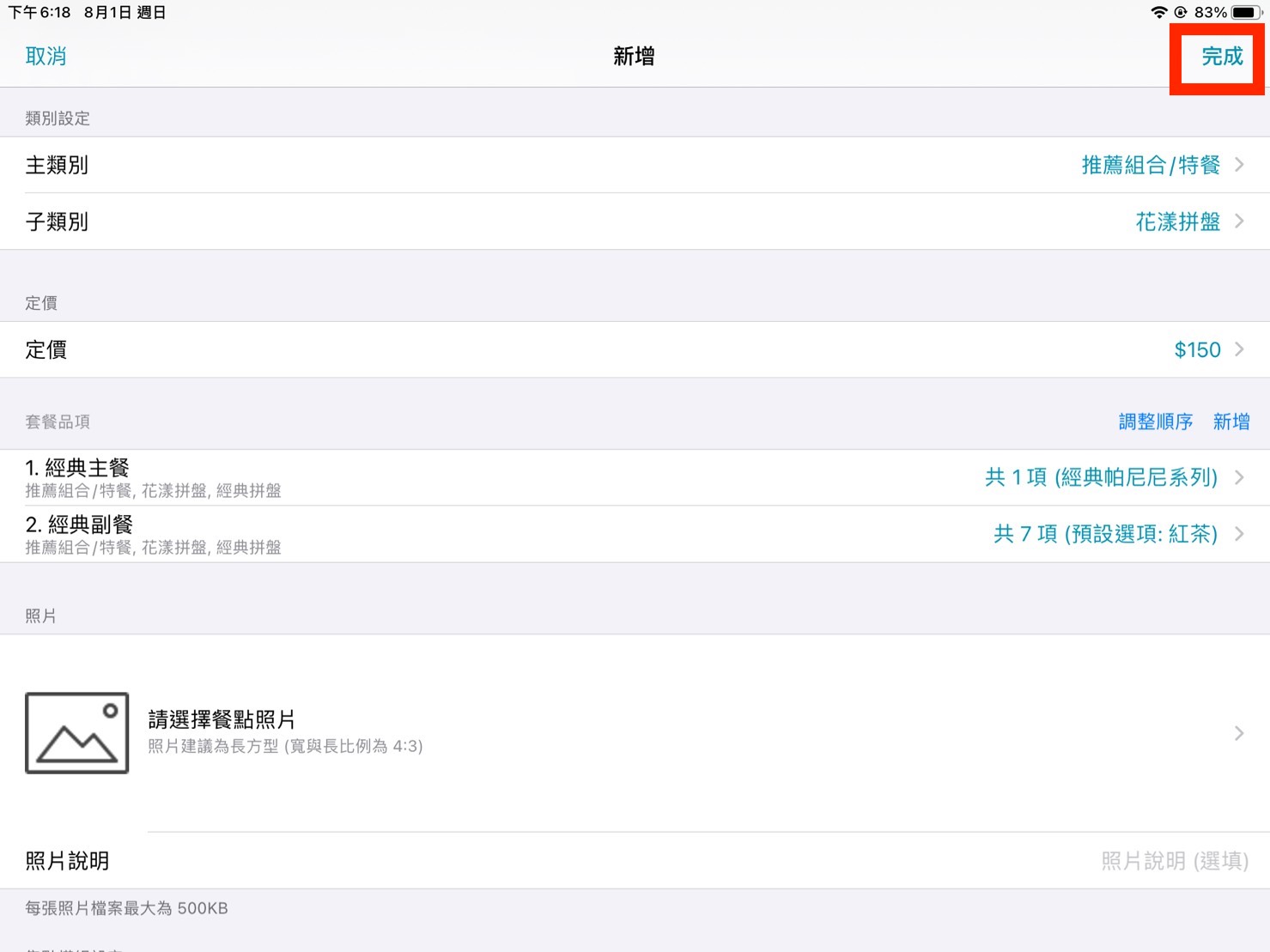

店家管理後台:
① 菜單管理>複製後編輯>點擊對應的主類別/子類別>新增單品/套餐>基本設定輸入「名稱」>點擊開啟「設為套餐」。

② 依序設定基本設定、定價設定,再依照需求設定點數及其他設定。
③ 套餐設定:替您的套餐新增套餐品項(此名稱皆可修改)。
新增套餐品項>搜尋套餐品項、或是新增新的套餐品項>替套餐品項「新增單品」>勾選加入單品>完成
接下來依照一樣的流程,開始替您的套餐新增副餐及飲品吧!
⑤ 完成後右上角點擊「發佈」菜單。
⚠️ 備註:若每個套餐內的套餐品項規則都不一樣,例如:A套餐的飲品加價5元、B套餐的飲品加價10元,請注意!不可使用同一個套餐品項,並且在不同套餐修改價錢。正確方式是建立兩種相同的套餐飲品,各自輸入不同的「套餐內差價」後,再重新建立一個新的套餐品項套用唷。