
開店想節省人力成本,可以透過「掃碼點餐」讓客人自助點餐,輕鬆成為您的隱藏版店員。
POS系統設定教學:前置作業
① 進入設定 ➡️ 外接裝置
開啟「網路訂單自動列印收據」及「網路訂單自動列印工單」選項。

② 進入設定 ➡️ 外接裝置 ➡️ 出單機
開啟「列印掃碼點餐QR Code」;若希望客人訂單要先由餐廳確認,請再打開「列印掃碼點餐確認工單」即可列印餐點確認單。

③ 進入設定 ➡️ 訂單設定 ➡️ 掃碼點餐
同前一個步驟若訂單需確認,請點入「訂單確認方式」,並選擇「不需確認」、「需要人工確認」或「僅候位中訂單需確認」。
若店內有提供線上支付方式,可另外針對已付款訂單決定是否直接進入工作站。
④ 促銷文字輸入列印
若想加上店內最新活動或產品促銷文字,請於「訂單設定」找到「掃碼點餐規則設定」,並點擊「QR code 單據預設列印訊息」即可輸入您想在每一張單據上,列印給消費者查看的資訊。
完成前置作業了嗎?那麼當營業時間客人到店內,您想提供掃碼點餐服務,請按照下列步驟列印點餐QR Code吧!
列印QR Code掃碼單據
⑤ 列印掃碼點餐QR Code單據設定
請至POS下方「預約」欄位點擊「+」圖示
➡️ 選擇客人已入座桌號或候位中或外帶
➡️ 若需要標記某桌號已使用,可選擇「啟用」桌位設定已使用開關(桌號將變更為灰底)
➡️ 選填來客數、輸入備註資訊
➡️ 依需求輸入折扣比率、折扣金額、服務費百分比 (%)
➡️ 輸入顧客資料➡️ 選填設定連結有效時間
➡️ 選擇訂單是否是否需店內確認
➡️ 點擊「列印點餐QR Code」
⑥ 出單機自動列印條碼
完成上一步驟後,點擊「列印點餐QR Code」出單機會立即列印一張QR掃碼單據,即可提供消費者進行掃碼點餐。
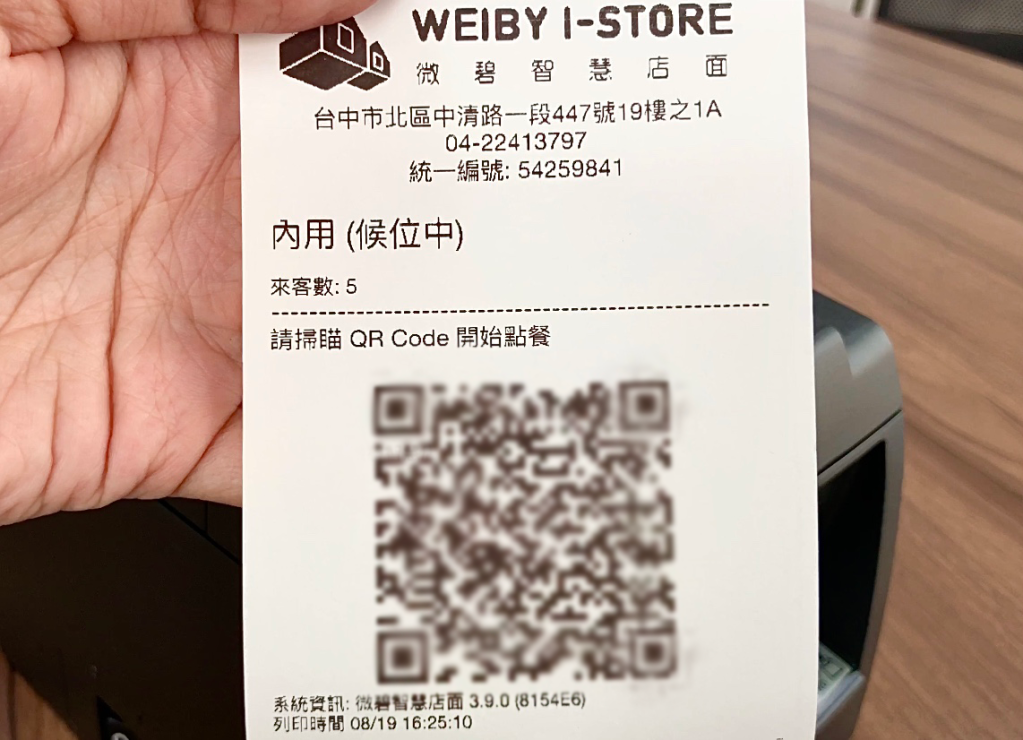
⑦ 出單機自動列印確認單
當客人完成下單動作,若您於前置作業及POS列印設定選擇「訂單需店內確認」,出單機即會自動列印餐點確認單,可拿著單據與客人做二次確認。
➡️ 當客人確認餐點內容正確後,便能在POS點擊「確認訂單」,開始按照一般內用流程備餐。

⑧ 修改折扣與服務費
若是當您已設定過折扣及服務費,但需要另外修改時,可以透過下列方式在POS上完成設定。
請至POS下方「預約」欄位點擊左邊數過來第三個「QR Code列表」?
➡️ 選擇您要修改的桌號
➡️ 填入新的折扣比率%或金額
➡️ 填入新的服務費比率
➡️ 點擊右上角「更新」就能完成變更
POS管理掃碼訂單:不需確認模式
情境一:點餐時「已有桌位」客人下單直接進入「內用」欄位,並依桌號顯示點餐內容。
情境二:點餐時「候位中」則會進入「內用>桌號未定」欄位,可結帳並安排桌號。
POS管理掃碼訂單:需確認付款模式
情境一:點餐時「已有桌位」直接按確認訂單,訂單便會進入「內用」欄位,並依桌號顯示。
情境二:點餐時「候位中」請先安排桌位再按確認訂單,訂單也會顯示在「內用」欄位。
【小叮嚀】以上步驟可按照店內流程調整,當訂單確認進入「內用」欄位後,系統便會按照店內原始內用流程及分站出單流程,自動列印各個工作站所屬的單據,廚房就可以著手開始備餐。
有關微碧iPad POS方案及系統相關問題,只要點擊下方連結就能聯繫我們喔!
喜歡這次的主題嗎?歡迎至下方輸入 Email 訂閱文章,也可以到微碧 Facebook 官方粉絲團、IG 頻道及 Youtube 看到更多資訊喔!
2024餐飲趨勢 B級美食 LINE Pay POS系統推薦 QR Code掃碼點餐系統 全支付 公司登記資料查詢 公司行號查詢 台灣Pay 台灣小吃 吃到飽 吃到飽掃碼點餐 吃到飽餐廳 吃到飽餐廳趨勢 吃到飽餐飲趨勢 商業登記 商業登記查詢 多元支付 工商登記查詢 水晶糕 營利事業所得稅 營利事業登記 營利事業登記證 營業登記 營業登記稅 營業登記證 營業登記證明文件 營業稅 稅籍登記 第三方支付 經濟部公司登記 經濟部商業司 經濟部商業司公司查詢 經濟部工商登記 菜單 金魚屋 電子支付 電子發票 非登不可 食品安全 食品安圈 食品業者登錄字號 食品登錄字號查詢 食品資訊系統入口網 食安


















